国外IP代理推荐:
IPIPGO|全球住宅代理IP(>>>点击注册免费测试<<<)
国内IP代理推荐:
天启|企业级代理IP(>>>点击注册免费测试<<<)
神龙|纯净稳定代理IP(>>>点击注册免费测试<<<)
在使用vmware虚拟机时,有时候我们需要修改虚拟机的IP地址。这可能是因为网络环境的改变,或是为了满足特定的网络需求。不论出于何种原因,修改虚拟机的ip地址是一个相对简单的操作,只需要按照一定的步骤来完成。
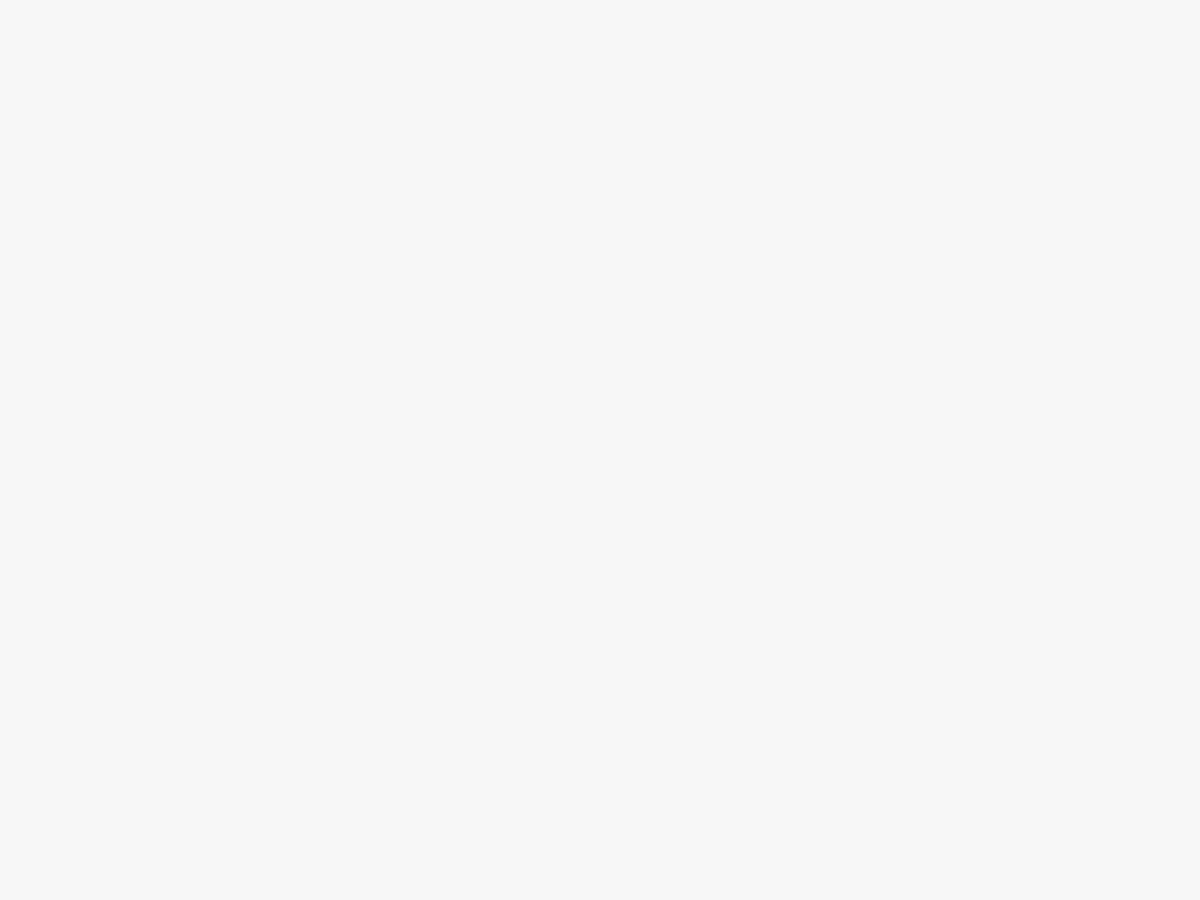
在修改IP地址之前,我们首先需要关闭正在运行的虚拟机。这可以确保我们的更改能够生效,并且避免任何潜在的冲突。
2. 进入虚拟机设置打开vmware虚拟机管理器,并选择需要修改IP地址的虚拟机。然后,在顶部菜单中选择“编辑”>“虚拟机设置”。
3. 连接方式设置在虚拟机设置对话框中,选择“网络适配器”选项卡。这里你会看到虚拟机的网络连接方式。如果你的虚拟机配置了多个网络适配器,确保选择正确的适配器。
4. 修改ip地址在“网络适配器”选项卡中,选择“NAT”模式或“桥接”模式,具体取决于你的网络环境。然后点击“高级”按钮。
5. 配置IP地址在“高级”对话框中,选择“手动”配置IP地址。然后输入你想要分配给虚拟机的新IP地址、子网掩码和默认网关。你还可以配置DNS服务器和其他网络设置,根据需要进行配置。
6. 应用更改完成IP地址的配置后,点击“确定”按钮保存更改。然后关闭虚拟机设置对话框。
7. 启动虚拟机现在,你可以启动虚拟机并验证新的IP地址是否生效。打开命令提示符或终端窗口,在其中输入“ipconfig”(Windows)或“ifconfig”(linux)命令来查看虚拟机的IP地址信息。
通过按照以上步骤修改vmware虚拟机的IP地址,你可以轻松地适应不同的网络环境或满足特定的网络需求。记得在修改IP地址前关闭虚拟机,并在修改后启动虚拟机来验证更改的生效情况。祝你成功!
优质代理ip服务商推荐:
使用方法:点击下方对应产品前往官网→注册账号→联系客服免费试用→购买需要的套餐→前往不同的场景使用代理IP
国外IP代理推荐:
IPIPGO|全球住宅代理IP(>>>点击注册免费测试<<<)
神龙海外代理(>>>点击注册免费测试<<<)
国内ip代理推荐:
天启|企业级代理IP(>>>点击注册免费测试<<<)
神龙|纯净稳定代理IP(>>>点击注册免费测试<<<)
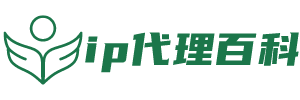
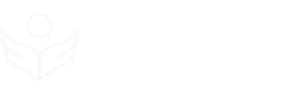

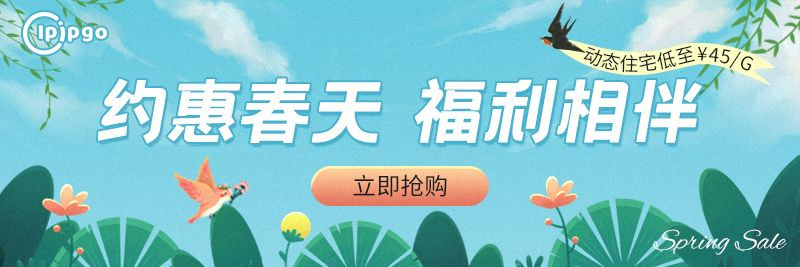






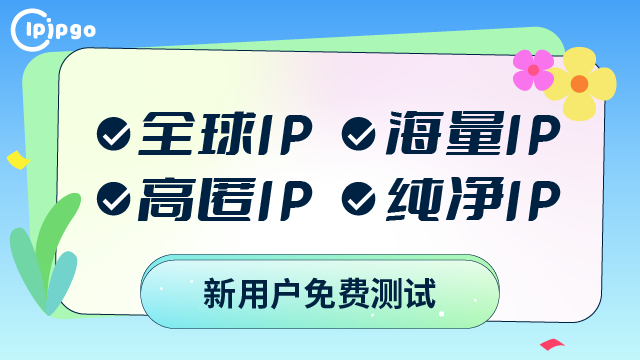



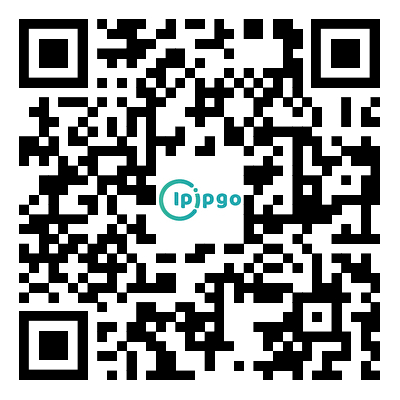
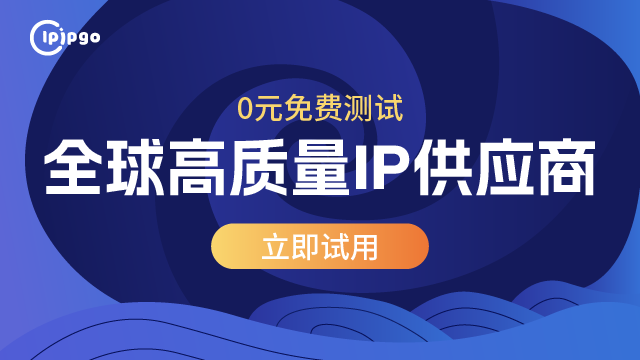
发表评论
发表评论: