国外IP代理推荐:
IPIPGO|全球住宅代理IP(>>>点击注册免费测试<<<)
国内IP代理推荐:
天启|企业级代理IP(>>>点击注册免费测试<<<)
神龙|纯净稳定代理IP(>>>点击注册免费测试<<<)
如何将电脑的IP地址改静态的
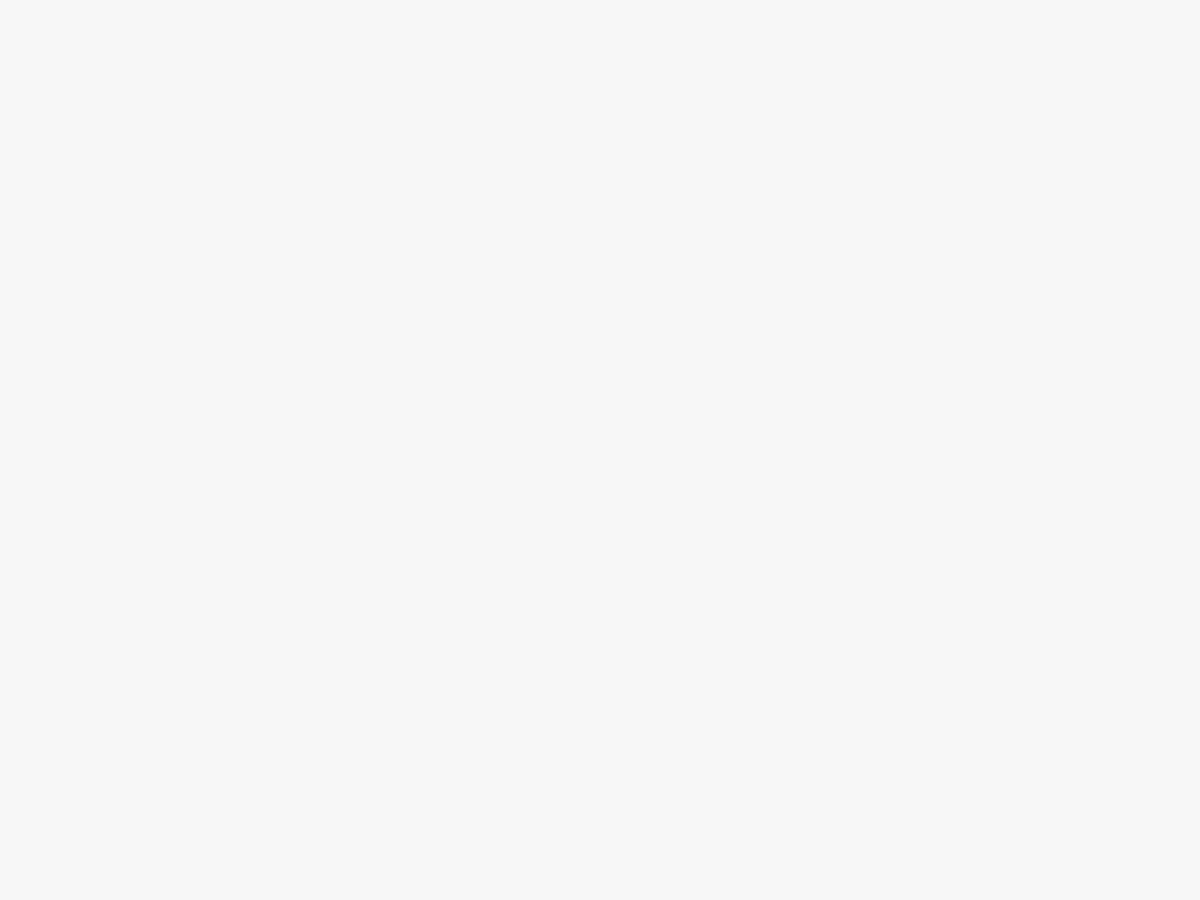
故事开始咯~
从很久以前,电脑就像是一个人类的朋友,它陪伴我们度过了无数个夜晚。而在这个纷繁复杂的网络世界中,我们需要给电脑一个“家庭地址”,这就是我们常说的ip地址。
IP地址是电脑与外界沟通的桥梁
就像小区里的门牌号码一样,IP地址告诉外界如何找到你的电脑。但是,有些时候,我们需要让电脑的IP地址保持不变,就像我们的家地址一样,这时就需要把IP地址设置为静态的。
静态ip地址就像是一根坚实的桥梁,始终连接着我们的电脑与外界。它不会轻易动摇,就像我们心中对家的向往一样。
让电脑的IP地址永远稳定下来
如果我们只是临时使用电脑,那么动态IP地址可能已经足够了。但是,如果我们想长期稳定地使用某个网络服务,或者搭建自己的服务器,静态IP地址就显得尤为重要。
那么,如何将电脑的IP地址改为静态呢?下面是一个简单的教程:
步骤1:打开“控制面板”
在电脑的屏幕上,点击左下角的Windows图标,选择“控制面板”。这就像是我们要去寻找一家公司总部的路线图一样,控制面板是我们找到设置的入口。
步骤2:进入“网络和Internet”选项
在控制面板中,我们需要找到一个名字叫做“网络和Internet”的选项。这就像是我们找到了一条通向网络世界的大道,让我们可以畅通无阻地前进。
步骤3:选择“网络和共享中心”
在“网络和Internet”选项卡中,我们可以找到一个名字叫做“网络和共享中心”的选项。这就像是我们来到了一座桥梁,可以连接我们与外界的世界。
步骤4:点击“本地连接”
在“网络和共享中心”中,我们要选择“本地连接”。这就好像是我们要从桥梁上走过去,进入一个神秘的领域。
步骤5:点击“属性”
在“本地连接”选项中,我们需要点击“属性”。这就像是我们遇到了一扇门,只有推开这扇门,我们才能真正进入内部。
步骤6:选择“Internet协议版本4(TCP/IPv4)”
在“属性”选项中,我们需要找到“Internet协议版本4(TCP/IPv4)”。这就像是我们在一家公司大厦里找到了一个办公室,里面装满了我们所需要的工具。
步骤7:选择“使用下面的IP地址”
在弹出的窗口中,我们需要选择“使用下面的IP地址”。然后,我们可以输入我们想要的静态IP地址。这就像是我们在一张空白的地图上,将自己的家标记出来一样。
步骤8:输入IP地址和子网掩码
在输入框中,我们需要填写IP地址和子网掩码。这就好比我们在地图上画出了一个圈,让别人可以清楚地辨认出我们的位置。
步骤9:输入默认网关和首选DNS服务器地址
除了IP地址和子网掩码,我们还需要输入默认网关和首选DNS服务器地址。这就像是我们在城市里,为自己的家挑选了最方便的公交车站和最可靠的导航系统。
步骤10:点击确定保存设置
最后,我们只需要点击确定,保存我们的设置。这就好像是我们在落笔之前,仔细思考了一遍,确认一切都没有错漏。
现在,我们的电脑已经拥有了一个稳定的静态IP地址,就像是我们找到了一个安静舒适的家一样。无论何时何地,我们都可以轻松与网络世界交流,畅享无尽的乐趣。
总结
通过以上简单的教程,我们学会了如何将电脑的IP地址设置为静态。这就像是我们学会了给自己的家一个固定的地址一样,让我们的电脑永远稳定地与网络世界保持联系。
点击保存设置之后,我们的电脑就像是换上了一件新衣服一样,焕发出全新的活力。现在,让我们带着这个全新的IP地址,去探索更广阔的网络世界吧!
优质代理ip服务商推荐:
使用方法:点击下方对应产品前往官网→注册账号→联系客服免费试用→购买需要的套餐→前往不同的场景使用代理IP
国外IP代理推荐:
IPIPGO|全球住宅代理IP(>>>点击注册免费测试<<<)
神龙海外代理(>>>点击注册免费测试<<<)
国内ip代理推荐:
天启|企业级代理IP(>>>点击注册免费测试<<<)
神龙|纯净稳定代理IP(>>>点击注册免费测试<<<)
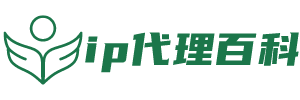
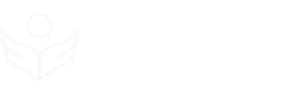

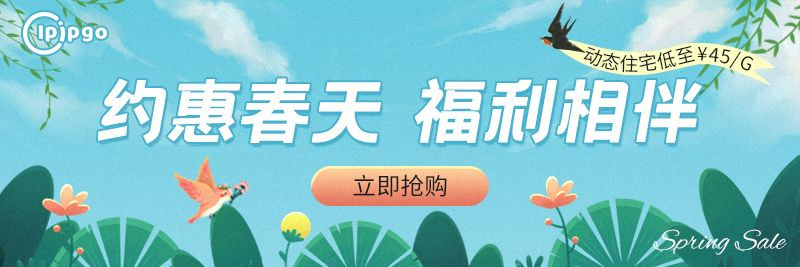






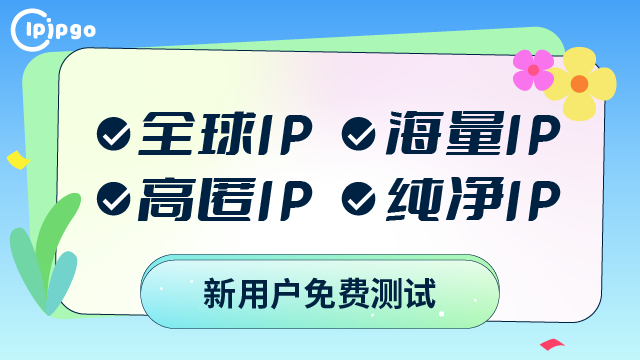



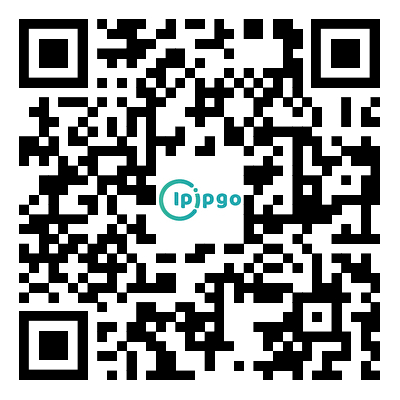
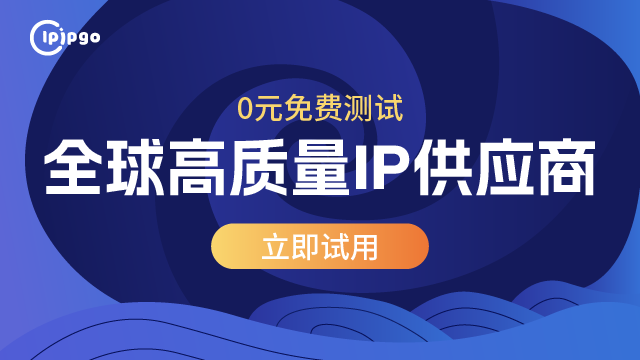
发表评论
发表评论: